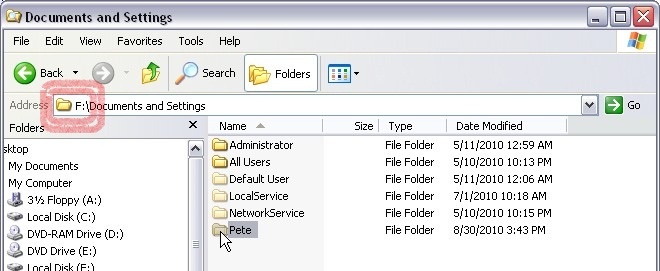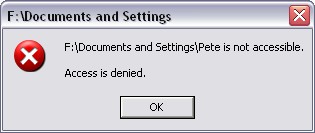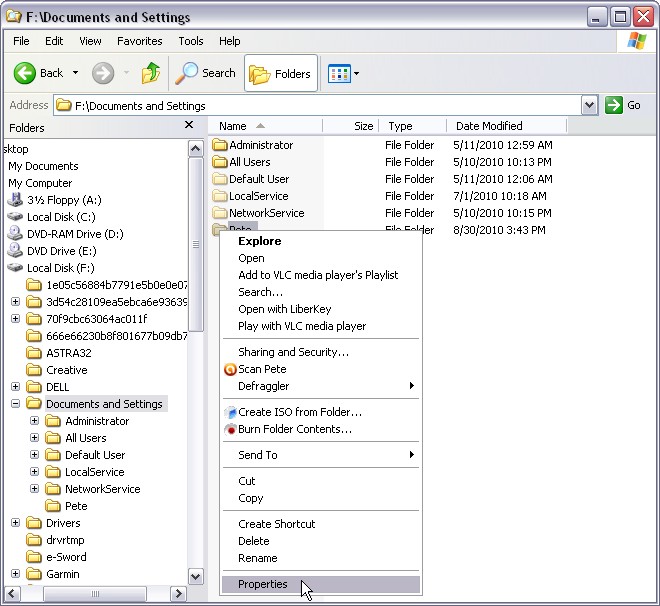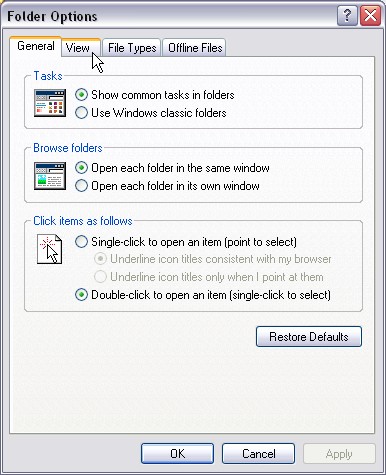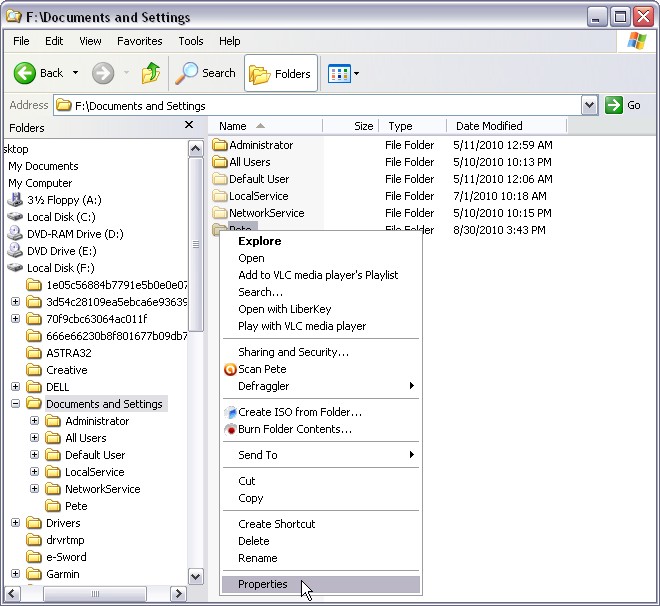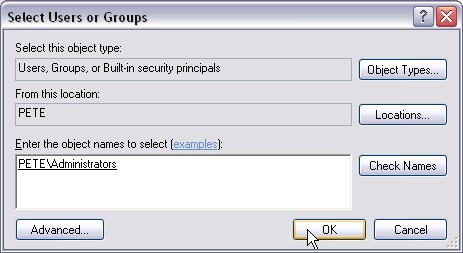“Uninstallers” are programs that uninstall other programs, like Windows “Add or Remove Programs” or “Programs and Features” does. These programs are replacements for Windows “Add or Remove Programs” or “Programs and Features”.
That aside, ZSoft Uninstaller can be very helpful in cleaning up after an install. Revo Uninstaller can do this too. I ALWAYS check to make sure what I’m deleting is ok to delete. When in doubt, i leave it. So this feature is for somewhat advanced users.
Uninstaller roundup, with the emphasis on 3 solid in-depth programs.
Revo Uninstaller, Total Uninstaller and ZSoft Uninstaller.
And 7 more down below. Half of the 10 are freeware. Ok, on recount there are 11, 6 free, but we can consider FARR a special case. From the System Restore thread :
Revo Uninstaller
http://www.revouninstaller.com/ (no forum)
is very good, far, far better than Windows Add/Remove (its a shell around Add/Remove, giving additional features and better searching.) And it is what I use, although I rarely uninstall.
If you ever need to have “closest to 100%” uninstallation then you go to :
Total Uninstall – powerful installation monitor and advanced uninstaller – $30
http://www.martau.com/tu.php
Forum
http://www.martau.com/forums/
Last Freeware Version
http://www.aplusfreeware….tegories/util/uninst.html
And the third major player.
ZSoft – freeware
http://www.zsoft.dk/index/software_details/4
Forum
http://forum.zsoft.dk/
Zsoft Uninstaller (10/2007)
http://www.donationcoder….m/index.php?topic=10333.0
Here are solid discussions of the three, with some other mentions.
http://forum.piriform.com…index.php?showtopic=15858
Total Uninstall or Revo Uninstaller, Which is best (which should i keep) (Piriform Forums)
http://www.techsupportale…-program-un-installer.htm
Best Free Program Un-installer – Gizmo
http://www.lifehacker.com…windows_systems_on_the_g/
Clean Windows Systems on the Go with Revo Uninstaller Portable
http://www.lifehacker.com…_crapware_from_your_pc-2/
ZSoft Uninstaller Removes Crapware from Your PC
(Note the developer’s informative comments at bottom, acknowledging lacks as well as new features. I’ll chop ’em up.)
“Total Uninstall … takes snapshots before and after …the best way … ZSoft Uninstaller can do this too … Revo searches for leftovers .. the current version of ZSoft Uninstaller doesn’t do this …the newest beta … does have this feature – search the desktop, start-menu, send-to menu, application data folder, ‘application main folder’, and registry for leftovers (if you tell it to)”
The problem with Total Uninstall (which I used awhile) and any before-and-after-snapshot style is that it can make the installation far more cumbersome. Who wants to do that for anything but the most complicated installs ? (Maybe some sort of Visual Studio or Dreamweaver or a complicated virtual sandbox pseudo-defense system.) Or an install that you really have doubts about. (Does TU work very well in a simple no-snapshot mode ? Dunno, there are a couple of reviews on onsite and here and there.) With Revo and ZSoft around for free .. most don’t want to purchase a program that is only marginally better. However, since you may only want a Total in specialty cases, the humoungous installs, it might be good to at least have the last freeware Total version ready, or use ZSoft snapshot.
Note that ZSoft is used in both modes, so if he is truly enhancing his “clean-up after” mode, as in the comments above, ZSoft becomes a very interesting freeware alternative. I haven’t checked for any comparisons after his new release went the post-remove cleanup route. Maybe in his forum there are some discussions.
In here I have included most of the dedicated Donationcoder uninstaller threads for a couple of years, but there are some goodies around 2005-2006, especially about Total Uninstaller.
Seven more with solid reps:
farruninstall – FarrUninstall plugin for Find and Run Robot
http://code.google.com/p/farruninstall/
FARR Uninstall Plug
http://www.donationcoder….um/index.php?topic=9246.0
MyUninstaller – Nirsoft (freeware)
http://www.nirsoft.net/utils/myuninst.html
My Uninstaller – Donationcoder 2008/02
http://www.donationcoder….m/index.php?topic=12406.0
Remove Item In “Add/Remove Programs” 03/2009
http://www.donationcoder….m/index.php?topic=17637.0
Absolute Uninstaller – Glarysoft – freeware
http://www.glarysoft.com/absolute-uninstaller/
Safarp – Open Source – Freeware (2005) – lite, fast
http://wistinga.online.fr/safarp/
Forum – http://wistinga.sourceforge.net/forums/ some activity 2007-2008
Advanced Uninstaller Pro – $40
http://www.innovative-sol…com/uninstaller/index.htm
Forum
http://www.innovative-sol…92f287f4f&showforum=4
Your Uninstaller – $40 (bundle deal some like)
http://www.ursoftware.com/product/uninstaller/
Your Unistaller 2008 just released.
http://www.donationcoder….m/index.php?topic=11254.0
Uninstall Tool – $25
http://www.crystalidea.co…=show_page&name=utool
Smarty Uninstaller – $20
http://www.winnertweak.com/uninstaller/
================================================================
As I rethought this, I made my own decision (sort of a recommendation). Everyone should consider having two programs handy. One like Revo for the basic uninstall situation. Revo is the unqualified leader, ZSoft is just trying now to be right there in the mix, and a bunch of others are definitely very good, with their own style and advantages, if you are using them and happy — clap your hands. You can stick with them fine. Even Windows Add/Remove alone is .. usually .. sometimes .. ok. Most of this is not mission critical.
And in the back holster we have the snapshot program.
Which generally is either :
Total Uninstall $30
Total Uninstall Last Free Version
ZSoft
(Putting aside some possible techie possibilities that are less automated like RegShot, that might be helpful, at least for visibility. And probably for some people the two programs will be one. ZSoft being the only one, perhaps, with both snapshot for the toughies .. and post-dinner cleanup for the regular .. a feature which many like .. and also free.)
You may use this snapshot install-uninstall once every few months, or never, but when you get that humoungous program that you are taking on a demo, or that problematic program that you want to try out .. the one that is known to leave hundreds of registry entries and little .dlls everywhere .. then you load up TU or ZSoft !
So we have successfully bifurcated the uninstalling suggestions !
Shalom,
Steven Avery
« Last Edit: April 02, 2009, 01:00:24 PM by Steven Avery »